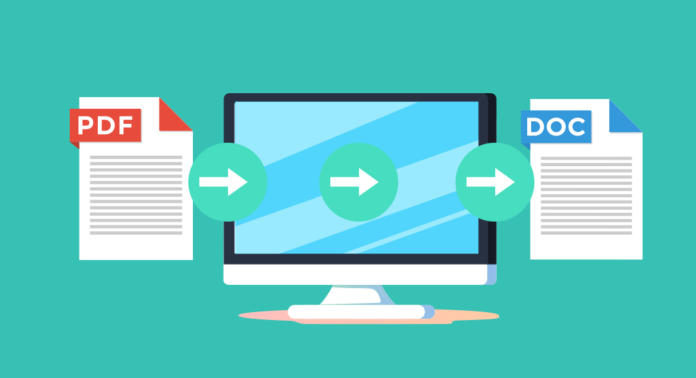You want to edit texts in a PDF document to paste them into a new project without much effort? We show you how to convert a PDF file to Word using Adobe Acrobat and web tools.
If you need the texts in a PDF document for other projects, it can be helpful to convert them to Word. This has the advantage that the original formatting from the PDF is retained and the text can be edited in a word processor quickly and easily. To convert a PDF to Word, Adobe Acrobat and various online converters as well as offline tools provide various possibilities.
By the way: In addition to Microsoft Word, the converted Word documents can be edited by any application that is capable of reading .doc files, such as TextEdit or OpenOffice.
Article overview
- Converting a PDF to Word quickly and easily – with Adobe Acrobat
- Tip: Converting PDF text sections to Word
- Converting PDF to Word – varied online conversion tools
- Alternative desktop applications to convert PDFs
- Editing text directly in the PDF
Converting a PDF to Word with Adobe Acrobat
Adobe Acrobat is certainly the most effective and fastest method to convert a PDF to Word. You can export the PDF file via the menu or the tools panel. Choose File > Export to > Microsoft Word.
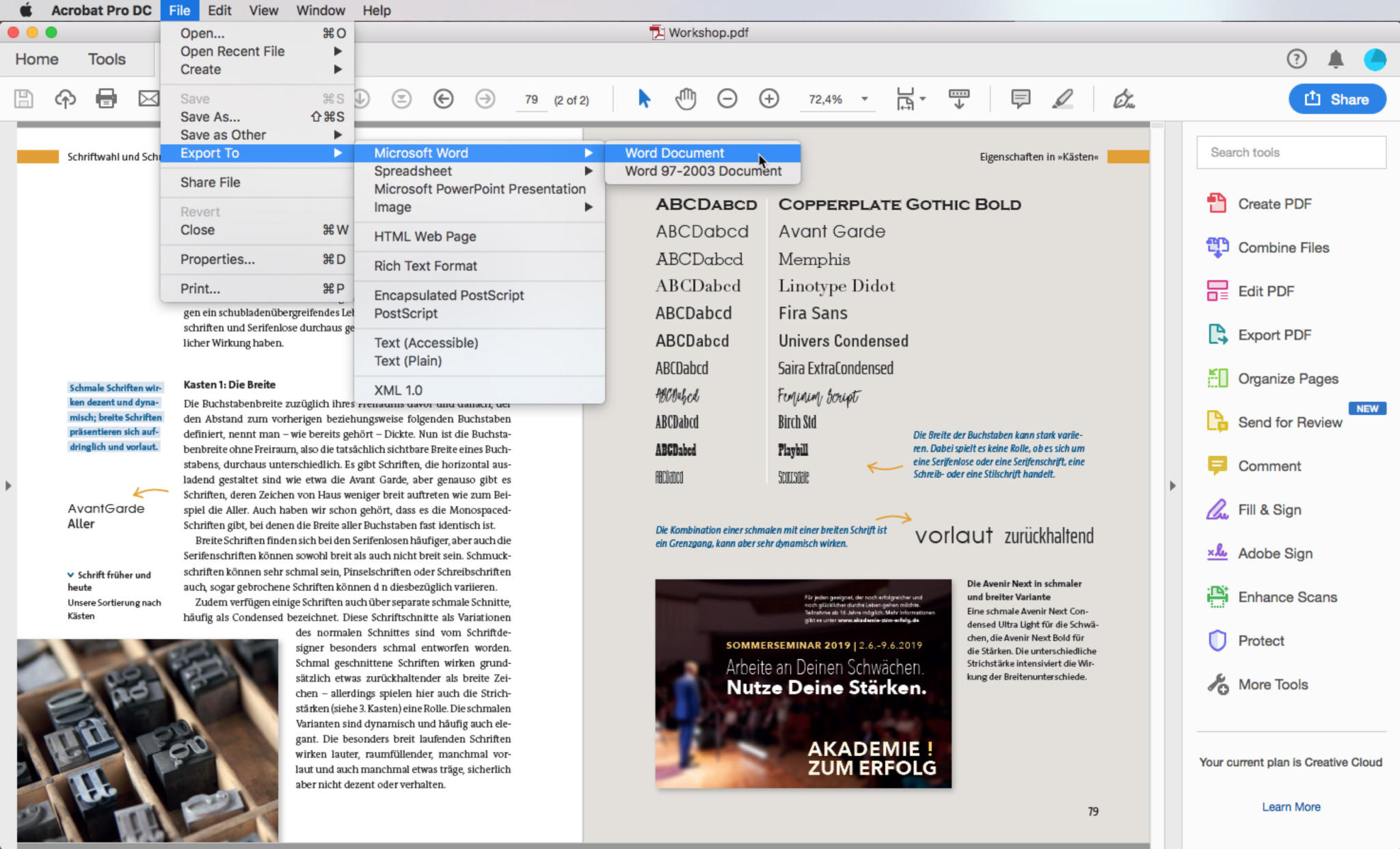
Converting PDF to Word with advanced setting options
You can also convert a PDF to Word using the Tools panel. This approach enables the user to make adjustments manually. To do so, show the tools and click Export PDF. You can then export the PDF as a Word file (docx) or as a Word 97-2003 document (doc).
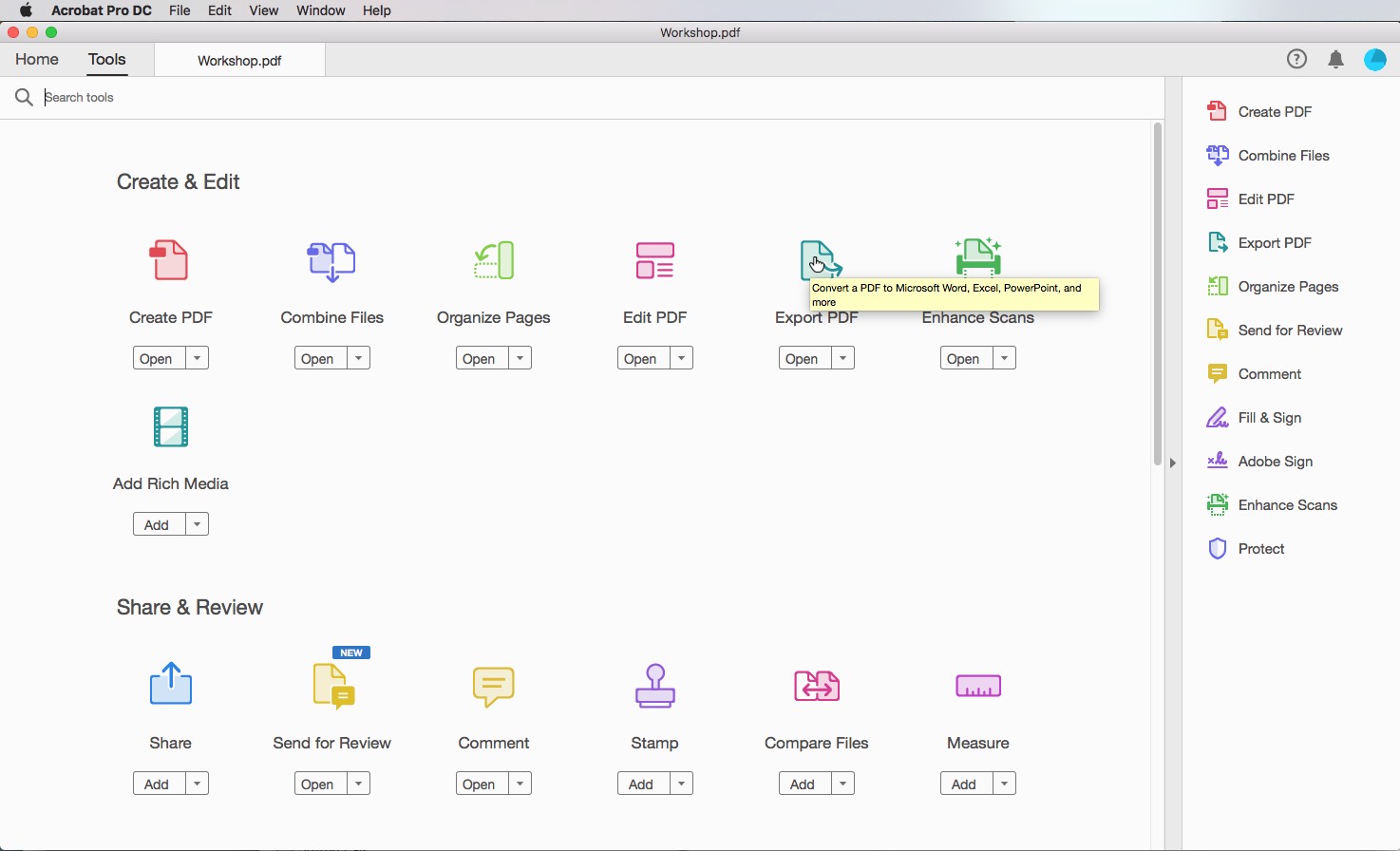
After you have confirmed the export, you can make conversion settings in the following dialog. Click Settings to open a further dialog box.
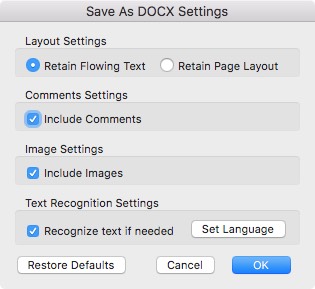
Formatting text
Here you can define whether to convert the text to flowing text or whether to retain as much of the PDF layout as possible. The decision is based on the purpose for which you convert the PDF to Word: To get text that can be edited smoothly, choose Retain Flowing Text. To keep as much as possible of the original layout, choose Retain Page Layout.
The final conversion result depends on the source PDF. The difference between the two options can be more or less pronounced or it can be hardly visible at all. In layouts with plenty of flowing text, the two settings will not be too different. A more intricate layout in contrast will cause the “Flowing Text” option to add more tabs and section breaks. The setting based on the page layout will create single text frames.
Note: If you need only text optimised for further editing, click Other Formats and choose Rich Text Format (RTF). RTF is mainly an exchange format between word processors of different manufacturers or operating systems.
Display options of comments and images
Additionally, you can set whether to include comments inserted by the user when converting the PDF. The comments defined in the PDF will be added as a floating text frame in Word as in the original. What is more, the data shown in the comment field in the PDF, such as date, time and author, are also displayed in Word.
In this step, you can specify whether to include images in the Word document when converting the PDF. If you include images in the conversion, you should know that only reduced image data will be included in the Word document. The image compression is performed regardless of whether the image was embedded in the file in high resolution (e.g. as PDF X3) or whether it is a screen optimised PDF. Please note that the colour profile, if included in the PDF, will also be removed when converting the PDF to Word. This may result in a completely different colour composition.
Moreover, you can enable text recognition and define the language. With text recognition enabled, the text in images will also be exported and made editable.
Converting PDF text sections to Word
If you only need part of a PDF as a Word document, you don’t have to convert the entire document. You can convert just the target text section of the PDF to Word.
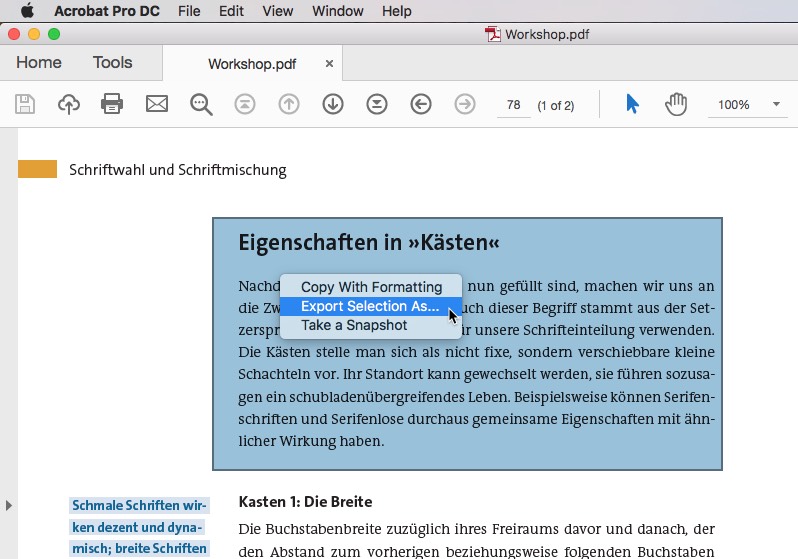
Use Acrobat’s Selection Tool to drag a frame around the text you need. Right-click the selection or open the context menu. It contains the Export Selection As menu item for saving the selected section. To change details, again use the Settings command in the lower part of the dialog.
Converting PDF to Word – online conversion tools
There are also a number of web-based tools around to convert a PDF to Word quickly, easily and free of charge. For this approach, you don’t need to purchase the full version of Acrobat or other software applications. You don’t even have to download and install a software application.
However, the catch with web-based conversion tools is that you have to upload the document to the website of the provider and thus to an external server. This means that you give up control over data privacy matters. Some online converters advertise that they delete the data after a certain period of time. But there is no way to verify this; you have to trust the provider on this.
If you work with files that are less critical from a data privacy point of view, the varied web tools are an attractive alternative to convert PDF to Word. The following online providers convert a PDF document to Word:
We took a closer look at the most popular tools: PDF2DOC, SmallPDf, IlovePDF and PDF24 Tools.
PDF2DOC does the job quickly and effortlessly. The user cannot make any conversion settings. The results are useful and similar to Acrobat’s conversion from PDF to Word. Benefit of PDF2DOC: The web-based service also converts text from images which not even Acrobat is capable of. Minor drawback: The colours of the images are changed significantly by the conversion algorithm. The provider moreover states that the uploaded files will be deleted after one hour.
SmallPDF also has a variety of functions on board to edit a PDF, including the option to convert PDF to Word. Smallpdf is also capable of accessing Google Drive or Dropbox directly. But here, too, you cannot make any changes to the default settings. The conversion process is quick and straightforward; the results are neat: Text in an image is also converted and the colour processing is acceptable.
IlovePDF is also intuitively to operate and works quickly the PDF to Word command in the menu takes you straight to the upload of a PDF for conversion. The results are similar to the other two providers and Acrobat.
Despite the old-fashioned look of its UI, PDF24 Tools is a convenient tool to edit PDFs. To convert a PDF to Word, click Convert PDF to…. Then upload the PDF and choose the DOCX format in the left drop-down list box. The result is totally different from all other conversions: We get flowing text without backgrounds, without images and without formatting. Upon taking a closer look, we see that plenty of (unnecessary) line breaks were added.
Apart from a few exceptions, the online tools deliver similar conversion results and Smallpdf and PDF2DOC should be sufficient for most requirements. Adobe Acrobat’s results are hardly better despite manual setting options.
Alternative applications to convert PDF to Word
If you have to convert and edit PDFs on a regular basis but do not have the full version of Adobe Acrobat and prefer not to use a free web-based conversion tool, you can opt for other software solutions.
Products such as PDF PRO by ASHAMPOO, soda by LULU Software or Wondershare pdfelement also enable you to convert a PDF to Word. The functional scope of these applications is similar to Adobe Acrobat. But like Acrobat they are not free. Depending on the software, a one-time payment or monthly subscription is necessary.
Editing text directly in the PDF
If you want to edit text in the PDF, you don’t necessarily have to convert the entire PDF document to Word. Sometimes it can make more sense to edit the document directly using the different editing functions of Acrobat. If you don’t own the full version of Adobe Acrobat, you can use the web-based tools mentioned above. For tools, instructions and tips on editing a PDF, read our “Editing PDFs” article.
More interesting PDF tutorials:
Image source:
Screenshots of editing in Adobe Acrobat
Title photo: VectorKnight, eHrach via Shutterstock