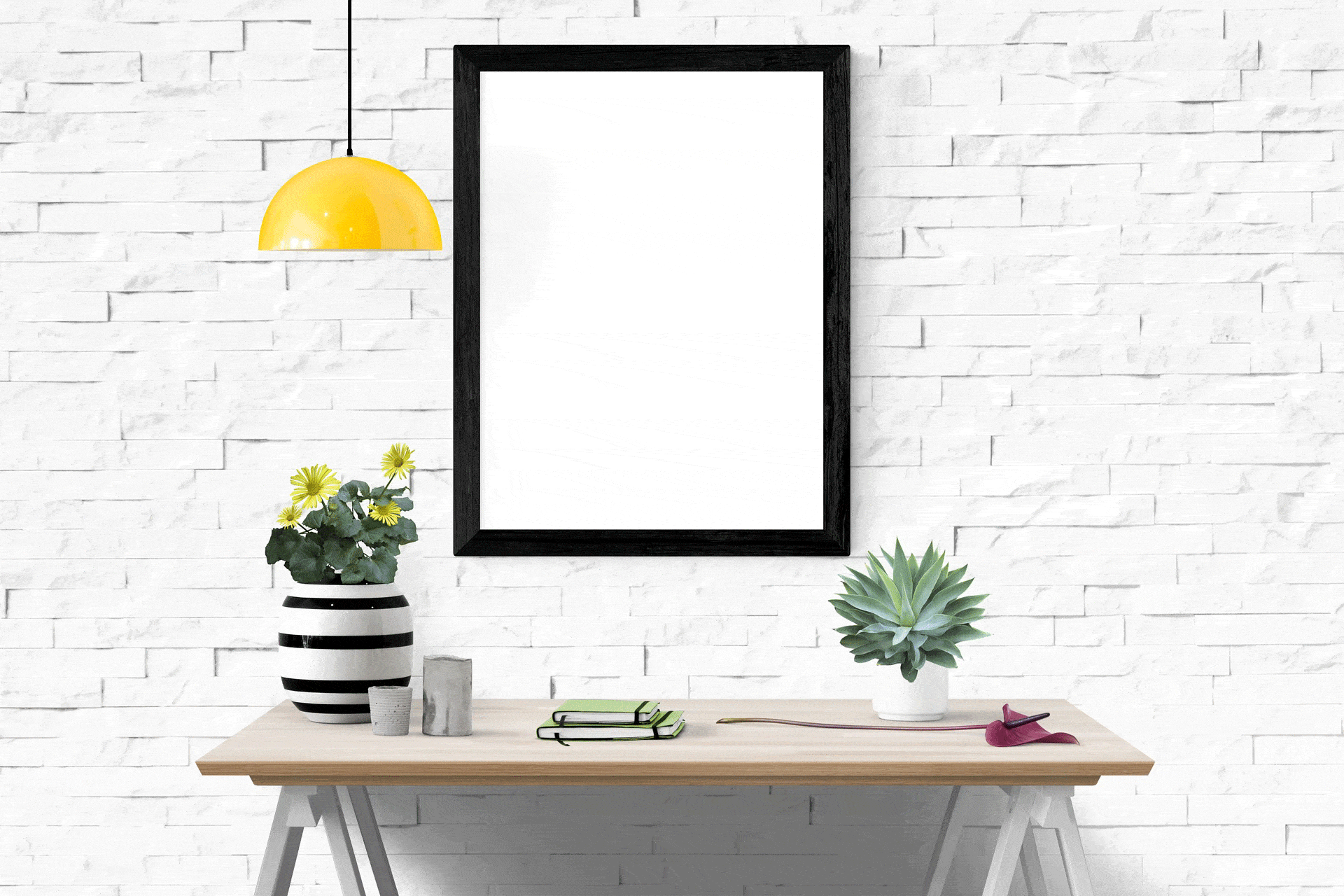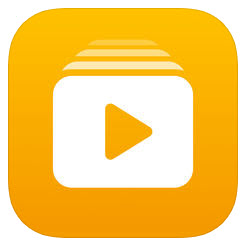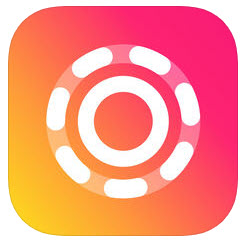A GIF is a sure an attention grabber: Creating an eye-catching animated image is not rocket science. Using the right tools, even novice users can quickly make awesome GIFs.
The “Graphics Interchange Format”, short GIF, is widely used on the internet: Whether a short video sequence to make social media posts more engaging, a funny short film on WhatsApp or animated meme on websites – the GIF graphic format packs a punch: A GIF enables loss-free frame compression and multiple transparency overlay in a single file.
Viewed with a suitable graphics software or web browser, the GIF is played back as an animated sequence of images. We will show you different techniques to create your own animated GIFs. GIFs come in useful for a variety of purposes: In addition to using them for entertainment, you can create an animated GIF to explain your products, e.g. as a short assembly instruction.
Contents
Colour values, transparency and image size of a GIF
Making your own GIF is not rocket science. But before presenting different techniques to make GIFs, we will build the required background knowledge. As already mentioned, an animated GIF can be made by creating a sequence of single images (frames) and play them with a delay. The file format thus enables both an animation to be repeated in a never-ending loop and an image sequence to be displayed for a specific period of time.
Compressed colour palette
A GIF has specific properties with respect to colour, transparency and size. The colour information of a GIF is included in a colour palette comprising up to 256 colours, which does not seem a lot compared to current image standards. In 1987 when the GIF was born, the limited colours were not really a disadvantage given the related hardware at the time.
To convert complex photos or graphics to GIF, you have to reduce the colours to a maximum of 256 using a graphic editor.
Generously speaking, the colour values of a GIF are still sufficient today to present black-and-white images as well as stylised drawings in a simplified manner. But to convert complex photos or graphics to GIF, it is recommended to first reduce the colours to not more than 256 using a graphic editor.
Image size and transparency
The resulting colour shades make the photo appear more pixelated due to the dithering effect. Therefore, animated GIFs are often used in small sizes of up to 65,535 × 65,535 pixels. With a GIF it is additionally possible to make individual colour entries transparent. However, this option was only introduced in the later published GIF89a standard which is also the current version. This also enables the shape of a GIF to be changed from rectangular to round, for example.
Did you know? The number of frames you use for your GIF decides how smooth the animation will be.
An animated GIF with the Giphy GIF generator
The US platform Giphy.com provides an easy and free way to make GIFs on your Mac or PC. It offers a wide range of animated GIF templates and additionally allows you to get creative and make your own personalised GIF.
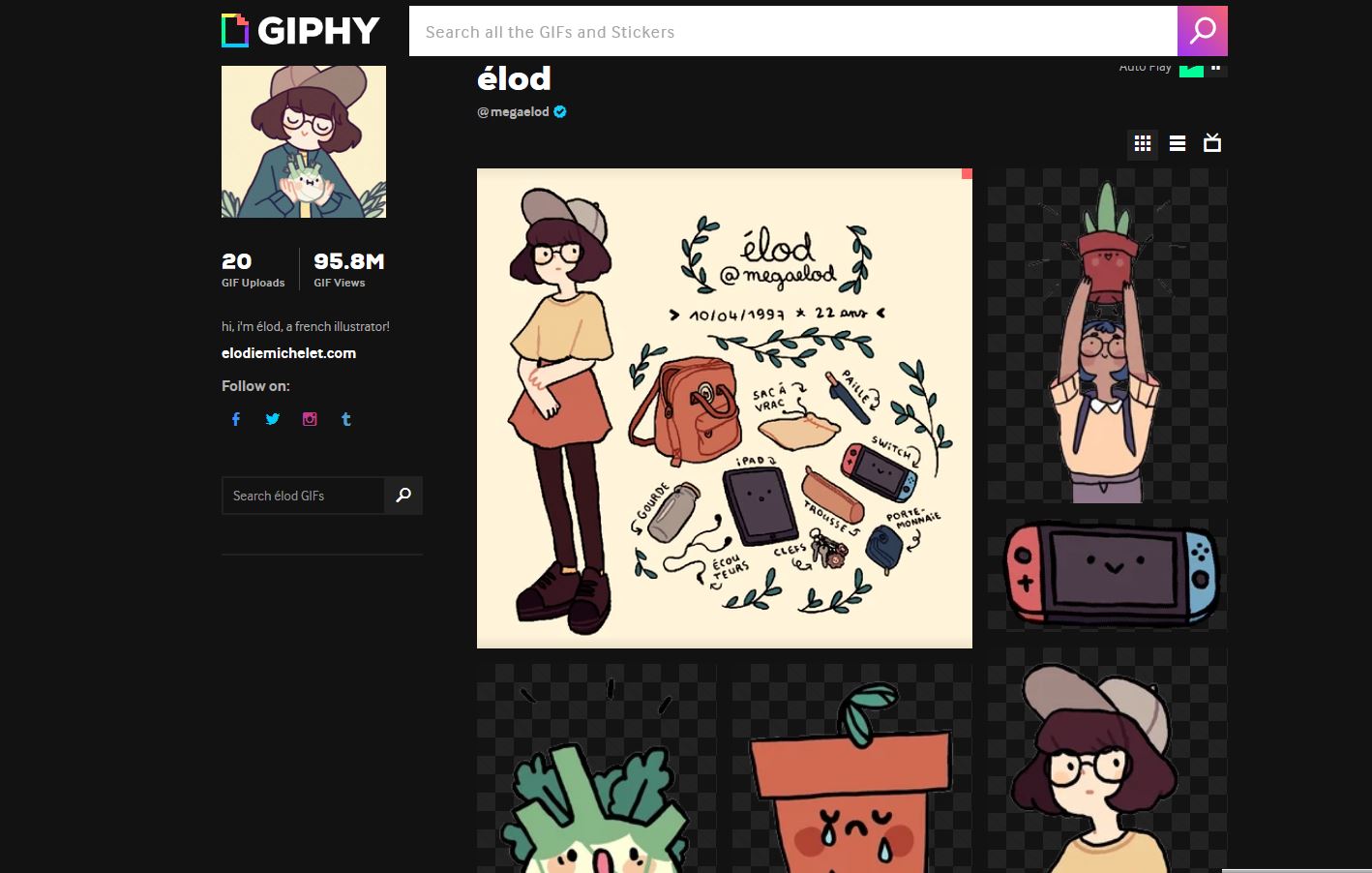
You can choose between GIF Creator and GIF Maker. The GIF Creator enables you to convert any video sequence into an animated GIF. The GIF Maker can be used to create a GIF collection. Let’s begin with the GIF Creator. To use it, just upload a photo in JPG or GIF format and you will see a custom GIF slide show after the configuration.
Another option of the GIF Creator is to upload a video or enter a URL, define the start and end point of the image sequence and add text or stickers to the GIF you have created. Using the equally user-friendly GIF Maker, you can create your own GIF collections from web-based GIF files or uploaded GIF formats.
Desktop tools
Creating animated GIFs in Adobe Photoshop
You can create an animated GIF using Photoshop and other image editors or the free Gimp tool. Photoshop is ideal to turn a series of photos into animated GIFs. This is made possible by the Frame Animation which quickly converts a series of photos or short videos to a custom GIF.
First upload your photos via File > Scripts > Load Files into Stack to create a new Photoshop file where each photo is placed on a separate layer. Next choose Window > Timeline to create an animated GIF. After clicking Create Video Timeline, the individual layers are displayed on the left one below the other.
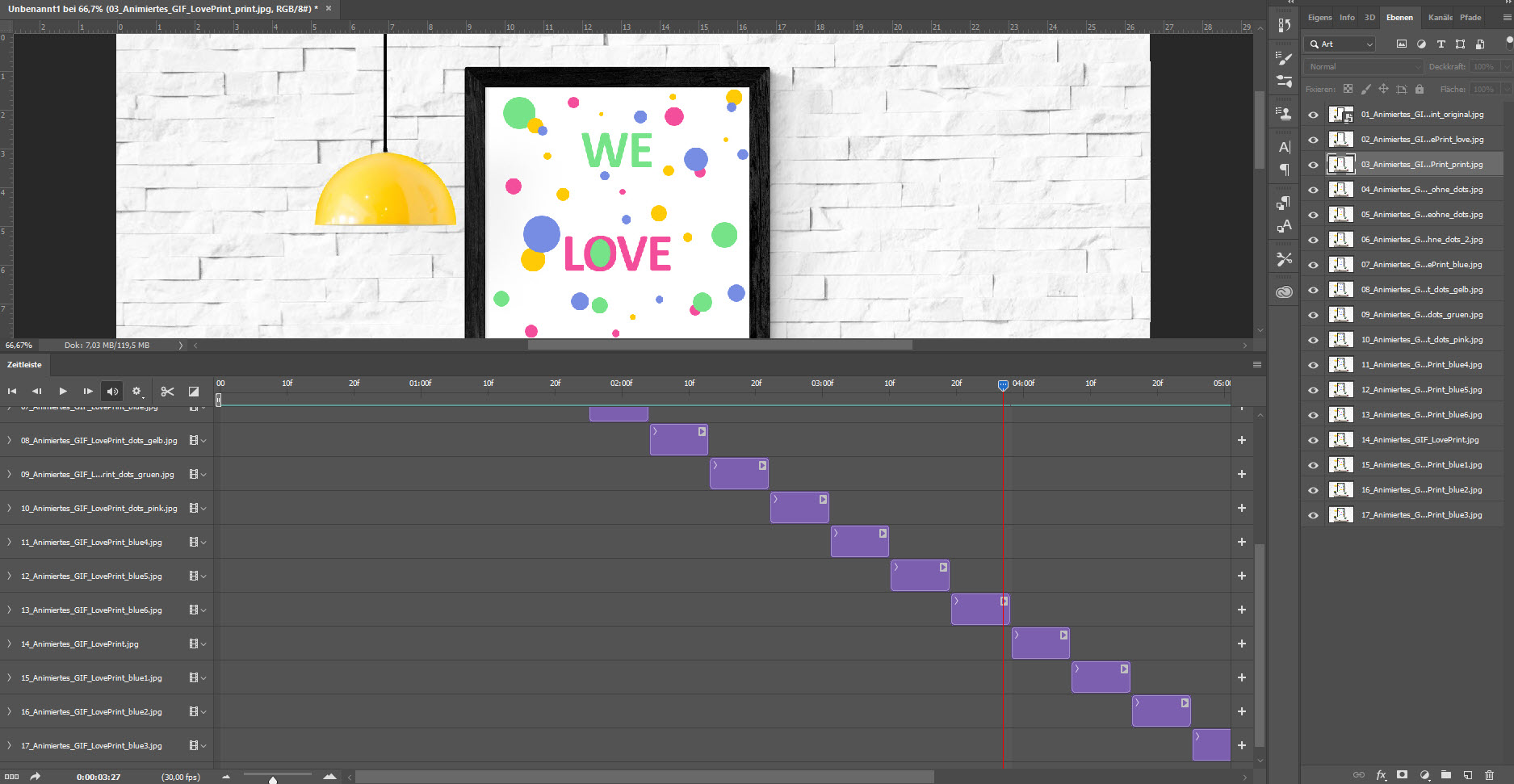
By moving the purple box next to each layer, you can set the duration of each frame. Check the preview to see whether the GIF has turned out as expected and change the duration and frame rate if necessary. Once you are satisfied with your creation, save the file via File > Export > Save For Web. Here you can specify how often to repeat the animation. Finally, click Save – and voilà – your self-made GIF is complete.
Making an animated GIF using the GIMP freeware
Creating an animated GIF using the GIMP freeware is very easy thanks to the automated animation. The procedure is similar to Photoshop: First place each frame on a separate layer and then click Filter > Animation.
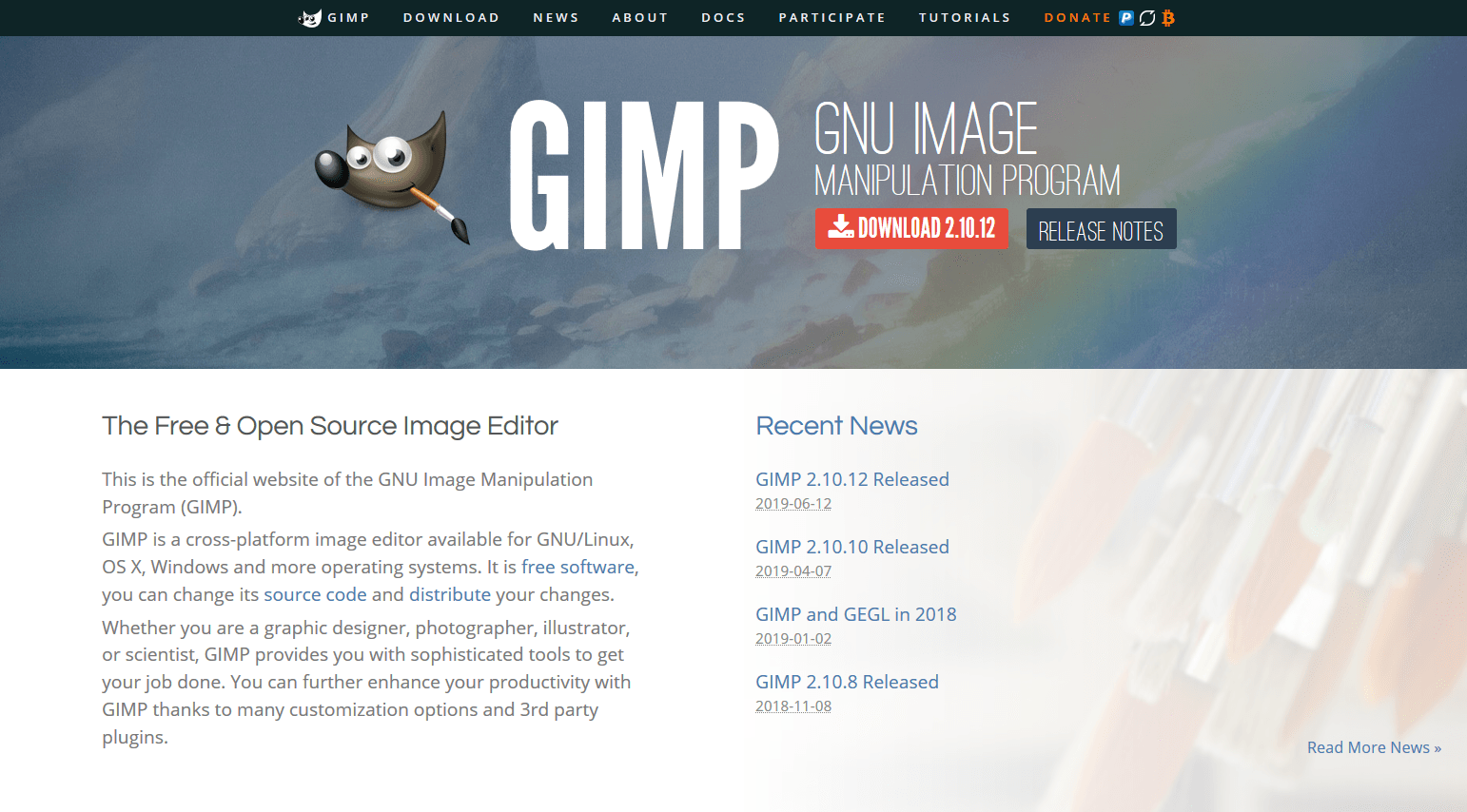
It provides five different animation options such as a Spinning Globe, Overlay or Waves. Just click through the selection and make your pick. Subsequently, a window opens in which you can enter various settings for your animated GIF. For example, specify the number of frames or increase it to make your animation as smooth as possible.
After you have confirmed your settings, the animated GIF is produced automatically. Click Filters > Animation > Playback to get a preview of the first image sequence. Generate your GIF by clicking File > Export and enter a file name with the extension “gif”. Choose a destination folder, click Export and enable the As animation checkbox. And voilà, you have successfully created your own GIF.
Apps: Making animated GIFs on the go
Besides making GIFs on your Windows or macOS computer, you can use a smartphone or tablet computer to design small animated GIFs on the go. Most apps are compatible with both Android and iOS. Making your own animated GIF on a mobile device is both easy and fun.
GIPHY CAM
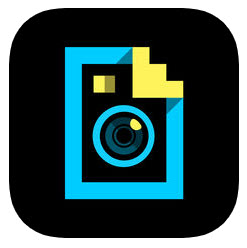 Free apps such as GIPHY CAM developed by Giphy.com work in the same way as the corresponding website-based generators. You can use the mobile apps to create funny GIFs based on your videos and photos, add humorous stickers, filter effects or catchy image titles. Available for IOS and Android.
Free apps such as GIPHY CAM developed by Giphy.com work in the same way as the corresponding website-based generators. You can use the mobile apps to create funny GIFs based on your videos and photos, add humorous stickers, filter effects or catchy image titles. Available for IOS and Android.
ImgPlay
ImgPlay is another practical app to create customised GIFs. When working with the Lite version, a watermark will be added to your GIF after saving. To get the watermark-free version and a wider selection of stickers, filters and canvases, invest EUR 5.49 to upgrade to the Pro version. For IOS and Android.
GifArts
The GIFsArt app is also capable of making animated GIFs. You can choose one, five, ten or 15 photos for your animation. Various free filters, stickers, overlays and fonts are available to nail that special look. Available for IOS and Android.
GIF Maker
 Other apps, such as the free GIF MAKER designed by GTWO, are ideal to define your own video sequences between 5 and 25 seconds and repeat them in a loop. Available for Android.
Other apps, such as the free GIF MAKER designed by GTWO, are ideal to define your own video sequences between 5 and 25 seconds and repeat them in a loop. Available for Android.
JIB-JAB
 The JIBJAB app created by JibJab digital entertainment studio takes a special approach. Having completed the compulsory registration, you can turn your own face into an animated GIF through video editing. To get access to the full range of functions – including videos with different faces or music – you have to take out a monthly subscription for EUR 2.99. Available for IOS and Android.
The JIBJAB app created by JibJab digital entertainment studio takes a special approach. Having completed the compulsory registration, you can turn your own face into an animated GIF through video editing. To get access to the full range of functions – including videos with different faces or music – you have to take out a monthly subscription for EUR 2.99. Available for IOS and Android.
Advantages for iPhone users: If you own an iPhone iOS11 or higher, you don’t need an app at all to make animated GIFs. Just take a photo in Live Photo mode and select it in the pre-installed iOS photo app. Swipe up until you see Effects and choose either Loop, Bounce or Long Exposure to turn your shot into a GIF.